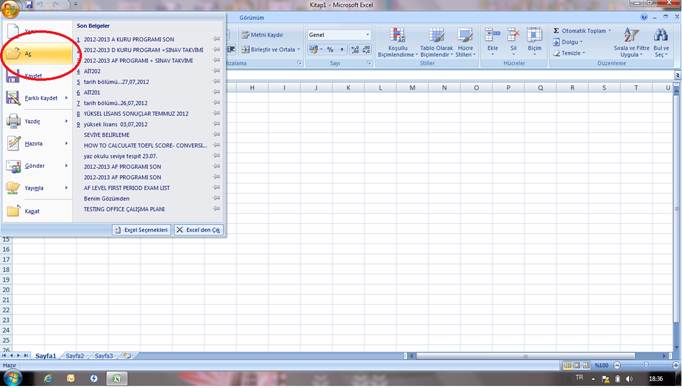
OPTİK FORMLARIN DEĞERLENDİRİLMESİ
1. Optik makinesinden flash bellek ile alınan dat uzantılı dosya bilgisayarımızın masaüstüne kopyalanır.
2. Boş bir Excel dosyası açılır. Excel menüsünden aç seçeneği seçilir ve dosyamızın bulunduğu masaüstü seçilir; fakat dat uzantılı dosya masaüstündeki belgeler arasında görünmeyecektir. Bu dosyayı görüntüleyebilmek için aşağıda gösterildiği gibi tüm dosyalar seçeneği seçilir.
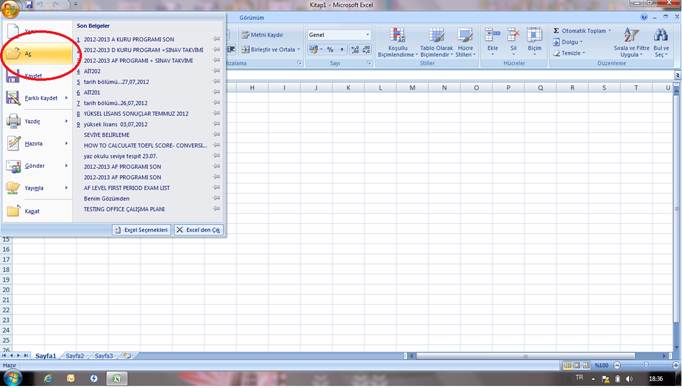
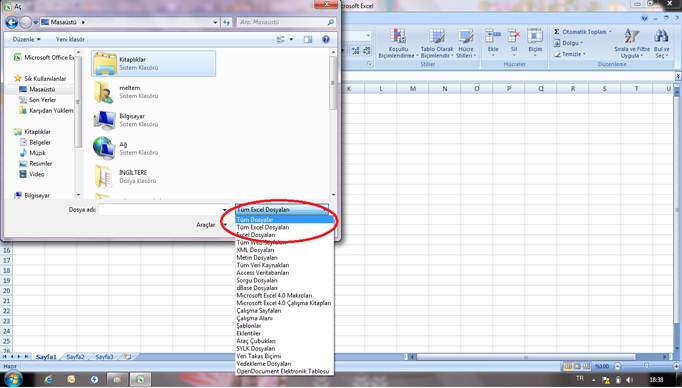
3. Masaüstünde dat dosyası bulunup aç denildikten sonra yeni bir pencere açılacak bu pencerede bir defa ileri seçeneğine tıklamak gerekiyor.
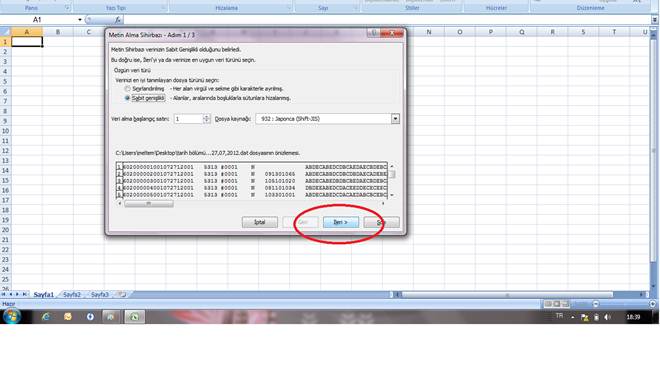
4. Bir kez ileri seçeneğine tıkladıktan sonra ileri butonunun üstünde A, B,C gibi harflerin olduğu bölüm aktif hale gelecektir. Bunlar öğrencilerin işaretledikleri seçeneklerdir. Bu harflerin en başından başlayarak sonuna kadar her biri birer sütunu temsil eden harflerin arasına aşağıdaki şekilde görüldüğü gibi dikey çizgiler konulması gerekmektedir. Çizgiler harfler arasındaki boşluklara birer defa tıklanarak konulabilir.
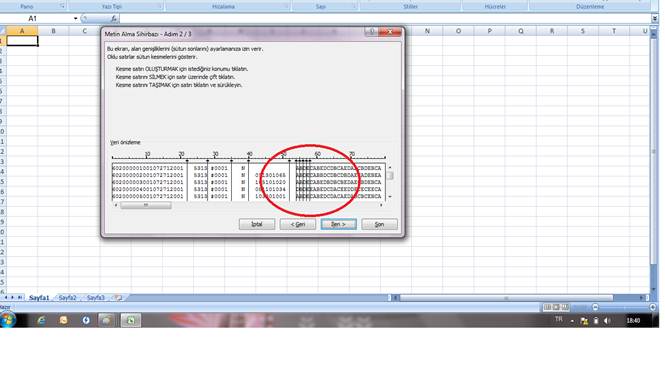
5. Bütün harflerin aralarına ve en sona çizgi konulduktan sonra aşağıdaki şekilerdeki gibi bir kez daha ileri ve sonra da son seçeneğine tıklanır.
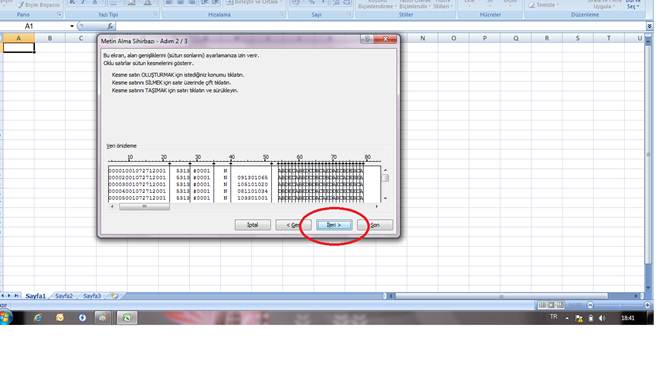
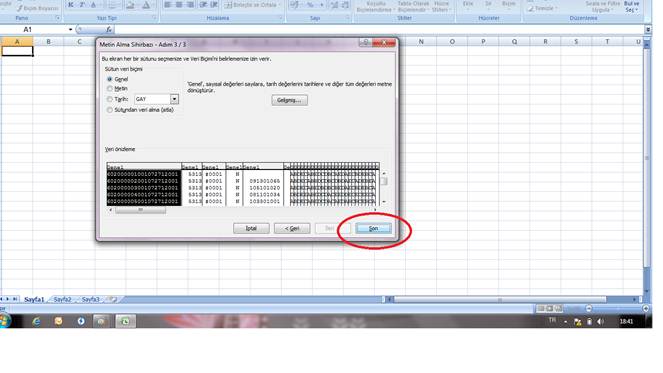
6. Son seçeneğine
tıkladıktan sonra öğrencilerin cevapları Excel
sayfasına aktarılacaktır. Açılan Excel sayfasının
ilk dört sütunundaki veriler işimize yaramayacak verilerdir. Bu
sütunları silebiliriz ya da içiriği temizle seçeneğini
kullanabilir.
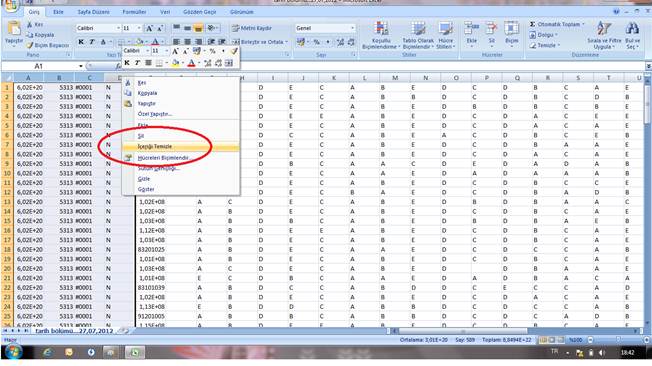
7. Beşinci sütundaki (E sütunu)
sayılar öğrenci numaralarıdır. Eğer istersek
bunları kes-yapıştır fonksiyonu ile ilk sütuna
taşıyabiliriz. Daha sonra sayfanın en sağına
doğru gitmemiz gerekmektedir. Öğrencilerin cevaplarının
bittiği sütundan sonra; öğrencilerin isimleri, soy isimleri ve ders
kodunun bulunduğu 3 tane sütun gelir. Bu üç sütunun da
kes-yapıştır fonksiyonu ile öğrenci numarasının
hemen yanına (B, C ve D) taşınması daha düzenli
çalışmamızı sağlayacaktır. 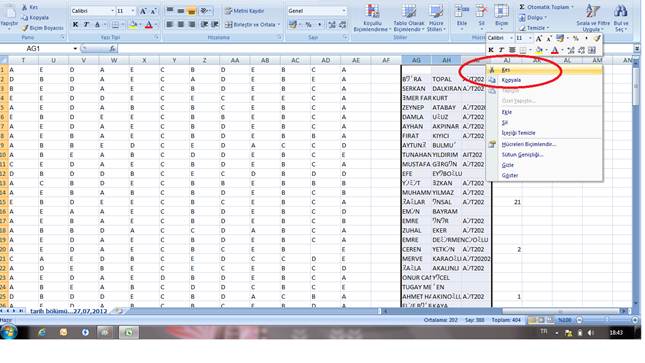
NOT 1: İlk satırda harfler vardır; fakat öğrenci isimi
yoktur çünkü bu satır cevap anahtarıdır.
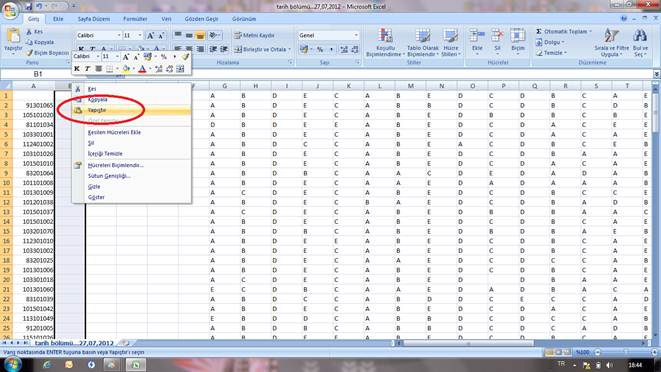
8. Öğrenci isimleri ve ders kodu
yapıştırıldıktan sonra ders kodu ile öğrenci
cevapları arasında iki tane sütün boş kalıyor.
İstersek bu iki sütunu da silebiliriz. Daha kolay çalışabilmek
için cevapların bulunduğu sütunları aşağıdaki
gibi daraltabiliriz.
NOT
2: Cevapların sağ kısmında soru sayısı kadar daha
dar sütün oluşturmamız hesaplamaları
kolaylaştıracaktır.
9. İlk öğrencinin son cevabının sağındaki boş hücreye bir kez tıklıyoruz ve sonra fonksiyon tuşuna (fx) basıyoruz. Çıkan işlem türlerinden EĞERSAY işlemini (İngilizce Office için COUNTIF) seçiyoruz.
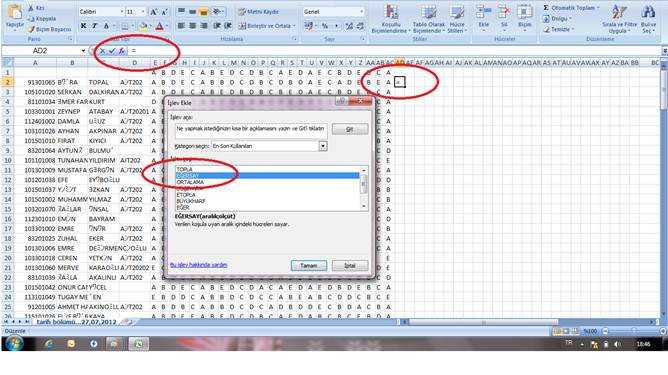
10. Tamam tuşuna bastıktan sonra açılan yeni pencere de aralık kısmı için ilk öğrencinin ilk cevabını, ölçüt kısmı için de cevap anahtarındaki ilk cevabı seçmemiz gerekiyor. Daha sonra tamam tutuşuna basabiliriz.
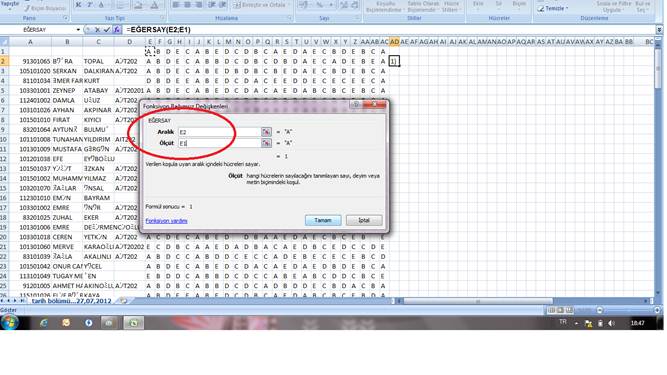
11. Oluşturduğumuz formülü bütün
cevaplara sabitlemek için fonksiyon tuşunun yanındaki formülün içinde
noktalı virgülün sağındaki harf ve sayı arasına $
işareti koymamız gerekiyor.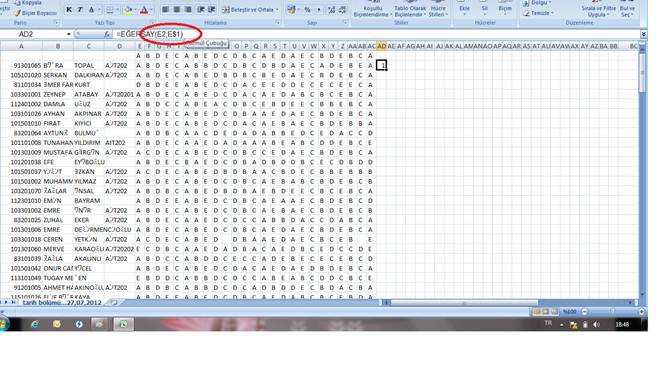
12. Öğrencinin ilk soruya doğru cevap verip verememesine göre formülü oluşturduğumuz hücrenin içinde 1 ya da 0 rakamlarından birisi belirecektir. Bu kutucuğu sağ köşesinden tutup soru sayısı kadar sağa ve öğrenci cevapları bitene kadar aşağıya sürüklediğimizde bütün öğrencilerin cevaplarını 1-0 haline getirmiş olacağız.
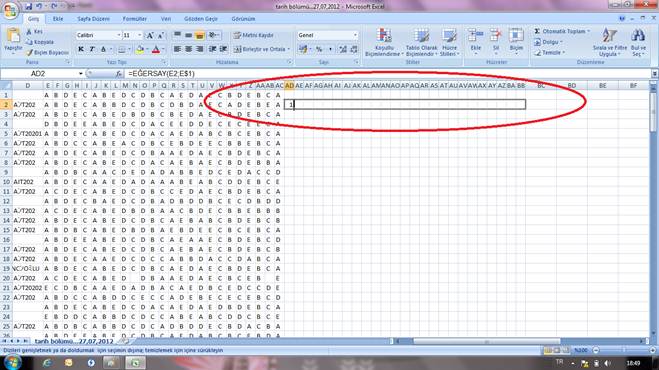
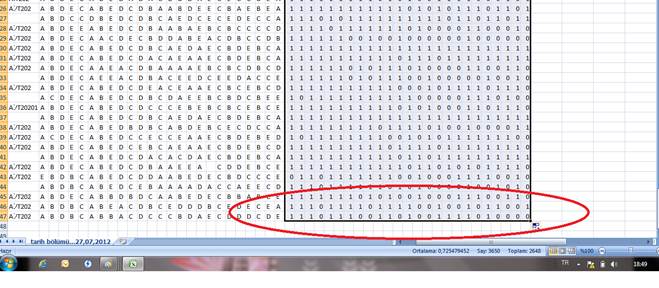
13. Son
olarak ilk öğrencinin 1-0 notlarının sağındaki
kutucuğa bir kez tıklayıp fonksiyon tuşundan TOPLA
işlemini seçip çıkan pencereye tamam dersek ilk öğrencinin bu
sınavdan yapmış olduğu toplam doğru sayısına
ulaşmış oluruz. Bu kutucuğu da sağ alt köşesinden
tutup aşağıya doğru sürüklersek bütün öğrencilerin
toplam doğru sayılarına ulaşmış oluruz. Son
olarak doğru sayılarını her bir soru kaç puan ise o puanla
çarparak doğru sayılarını yüzlük puana
dönüştürmüş oluruz. 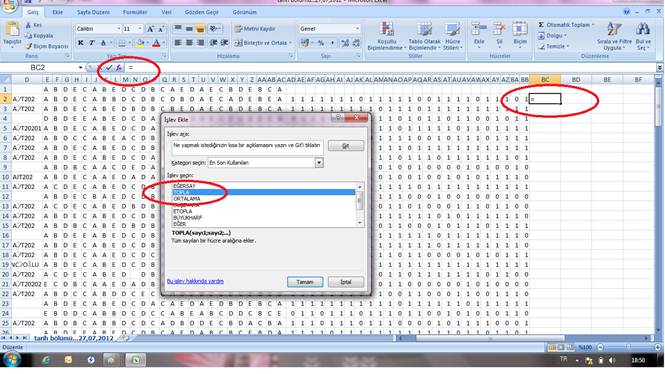
NOT 3: Optik makinesi öğrenci isimlerindeki Türkçe karakterleri
tanımamaktadır ve öğrenci isimlerinin içinde garip şekiller
olabilir. Bu şekilleri Ctrl+F fonksiyonu ile değiştir
seçeneğinden tümünü değiştir opsiyonu ile düzeltebiliriz. Bize
gerekli olan sütunları yeni bir Excel dosyasına kopyalayarak
işlemimizi tamamlayabiliriz. Çalışma dosyamızı
kaydetmek istiyorsak farklı kaydet seçeneğinden Excel
çalışma kitabını seçmemiz gerekmektedir.
KOLAY GELSİN.